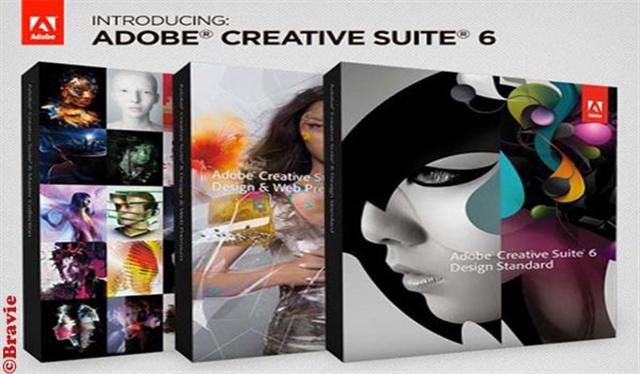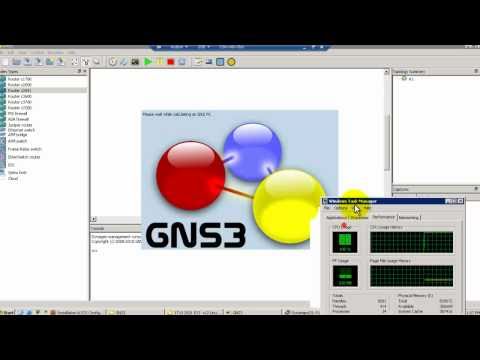
Gns3 1.3.13 For Mac Install
GNS3 is a network emulator/simulator program generally used by network engineers or students preparing for Cisco exams.
GNS3 is a Graphical Network Simulator that allows emulation of complex. After WinPcap is installed, the GNS3 Setup Wizard returns to. GNS3 may be used to show and clear the MAC address tables using the following commands.
How to Install GNS3 on Mac
Apple macOS X users can also setup and run GNS3 on their computers. If you’re using Windows, you can check out GNS3 Installation on Windows.
On Mac OS operating systems, a program installation is simpler and easier. The macOS X operating systems support files with the DMG extension.
With GNS3, you can create network topologies and also integrate IOS images of devices such as the Cisco Router, Cisco Switch into the program and use it for free.
In this article, we will examine how to run GNS3 on macOS Sierra 10.12 and add it to IOS.
How to Configure GNS3 and Install IOS
To install GNS3 on Mac OS Sierra 10.12, follow the steps below.
Step 1
Open the GNS3 website and click the Download button to download GNS3 for Mac OS.
Step 2
Download GNS3 for Mac.
Step 3
Wait while downloading GNS3 software.
Step 4
The GNS3.dmg file is in the Downloads folder.
Step 5
Right-click on the GNS3.dmg file and click open.
Step 6
After running the DMG file, you need to move GNS3 into Applications in the window that opens.
Step 7
Drag and drop GNS3 into the Applications folder.
Step 8
Find and run GNS3 in Applications.
Step 9
Click the Open button to skip the message “GNS3” is from an unidentified developer.
Step 10
If you get a different error in this step, open Security & Privacy in macOS Settings and select App Store and identified developers.
Step 11
After successful installation, add one Cisco Router IOS image to GNS3 and test it. Continue by selecting Run only legacy IOS on my computer in the Wizard window.
Step 12
In the Local Server Configuration window, click Next.
Step 13
Click Yes to allow uBridge root access.
Step 14
Enter the root password of your system and click OK.
Step 15
Once the GNS3 local connection has successfully established, click Next.
Step 16
Click the Finish button in the Summary window to proceed to add IOS.
Step 17
To add the Cisco Router image, select Add an IOS Router using a real IOS image (supported by Dynamips) and click OK.
Step 18
Click Browse to specify the Cisco Router IOS image location.
Step 19
Select the file c7200-adventerprisek9-mz.152-4.M7.image on the desktop and click the Open button.
Step 20
The router is requesting permission to load to the default location for the image. Click Yes to continue.
Step 21
After configuring the location of the image file, click Next.
Step 22
Leave the default setting in the Name and Platform window and click Next.
Step 23
Leave the router’s RAM value as the default setting and continue.
Step 24
If you want to add an interface to the GNS3 program, you can add it from the Network Adapters window.
Step 25
When using a Cisco Router, you need to set an Idle-PC value so that your processor won’t be overwhelmed. Click the Idle-PC Finder button to set a value for the Router.
Step 26
Once the appropriate Idle-PC value for the Cisco Router has found, click OK to close the window.
Step 27
After configuring the Idle-PC value, click Finish.
Step 28
Click OK to close the IOS Router Templates window.
Step 29
Create a new project to test the Cisco Router you added on GNS3.
Step 30
Router 7200 works properly on GNS3!
Running a Router in macOS ⇒ Video
To run a Router on macOS, you can watch the video below and also subscribe to our YouTube channel to support us!
Final Word
In this article, we have installed GNS3 step by step on the Apple Mac OS operating system Sierra 10.12. Thanks for following us!
Related Articles
♦ How to Configure UplinkFast
♦ How to Configure PortFast
♦ How to Configure Root Bridge
♦ Spanning Tree
♦ How Switch Works?