
Save A Screenshot Mac Ask For Name
Your Mac has a few great tools for taking screenshots in. Additionally, thanks to these simplified tools, the process of recording video of your screen is easier as well. No longer relegated to the QuickTime Player, screen recording can be found in the new screenshot toolbar.
Here's what you need to know about taking screenshots in macOS Mojave.
How to take a screenshot on Mac
- Press Command + Shift + 5 on your keyboard to bring up the screenshot toolbar.
- Click on one of the following: Capture Entire Screen, Capture Selected Windows, or Capture Selected Portion to capture exactly what you want. Selecting Capture Entire Screen will take a screenshot immediately unless you set a timer.
Click on your window or select your screen portion if you chose to capture something other than your whole screen. Your screenshot will be taken as soon as the selection is made.
- Control-click, right-click, or two-finger-click on the screenshot appears in the bottom-right corner of your screen.
Use the contextual menu to choose where to save the screenshot, send it, show it in the Finder, delete it, or mark it up.
How to record your screen on Mac
To take screenshots on any Mac, you'll need to memorize a few keyboard shortcuts. Fortunately, they're all quite similar—and each saves a screenshot image to your Mac's desktop by default. Here are the default Mac screenshot keyboard shortcuts: Save fullscreen screenshot: Command + Shift + 3.
Screen recording is simple on Mac. You no longer have to rely on QuickTime in order to record screens. Instead, you just bring up the same toolbar as you do for screenshots.
- Press Command + Shift + 5 on your keyboard to bring up the screenshot toolbar.
- Click either Record Entire Screen or Record Selected Portion. Your recording will begin immediately if you select Record Entire Screen.
Select the portion of the screen you wish to record if you're only recording a part of it.
- Click Record on the screenshot and recording control bar.
Press the Stop button in the Menu bar to stop the recording.
- Control-click, right-click, or two-finger-click on the recording that appears in the bottom-right corner of your screen.
Use the contextual menu to choose where to save the screenshot, send it, show it in the Finder, delete it, or mark it up.
How to choose a save location for screenshots and screen recordings on Mac
Although you can choose from a limited set of locations to save your screenshots and recordings after you make them, you can also pre-select a destination beforehand.
- Press Command + Shift + 5 on your keyboard to bring up the screenshot toolbar.
- Click Options.
Select Desktop, Documents, Clipboard, Mail, Messages, or Preview under Save to to set a save location.
How to set a timer for screenshots and screen recordings on Mac
- Press Command + Shift + 5 on your keyboard to bring up the screenshot toolbar.
- Click Options.
Select None, 5 Seconds, or 10 Seconds under Timer to set a timer.
How to show the mouse pointer in screenshots on Mac
- Press Command + Shift + 5 on your keyboard to bring up the screenshot toolbar.
- Click Options.
Click Show Mouse Pointer.
How to edit a screenshot on Mac
- Control-click, right-click, or two-finger-click on the screenshot that appears in the bottom-right corner of your screen after taking a screenshot or screen recording.
Click Markup.
- Use the toolbar to draw or write, highlight, add shapes, insert text or a signature, rotate, or select text styles using the toolbar at the top of the Quick Look window.
Click Done when you're finished.
In the menubar it is also possible to navigate all the document’s pages. .Viduificaler Have been using this tool for quite some time now. More optionsConvert your files to PDF for further annotation, printing and sharing, switch on metafiles transparency and extended drawing area if you operate with specific document requiring such features. Firstly, it enables layers switching even hidden ones, viewer displays only that layers you choose from the drawings menubar. Isf file viewer qxdm software for mac free.
How to edit a screen recording on Mac
- Control-click, right-click, or two-finger-click on the recording that appears in the bottom-right corner of your screen after taking a screenshot or screen recording.
Click Markup.
- Click the trim button close to the top-right corner of the Quick Look window.
Grab the hold points at either end of the recording's timeline, and adjust their position to change the length of the recording.
Click Done.
Questions?
If you have any questions about taking screenshots or making screen recordings on Mac, ask away in the comments.
Updated September 2019: Updated for macOS Catalina.
macOS Catalina
Main
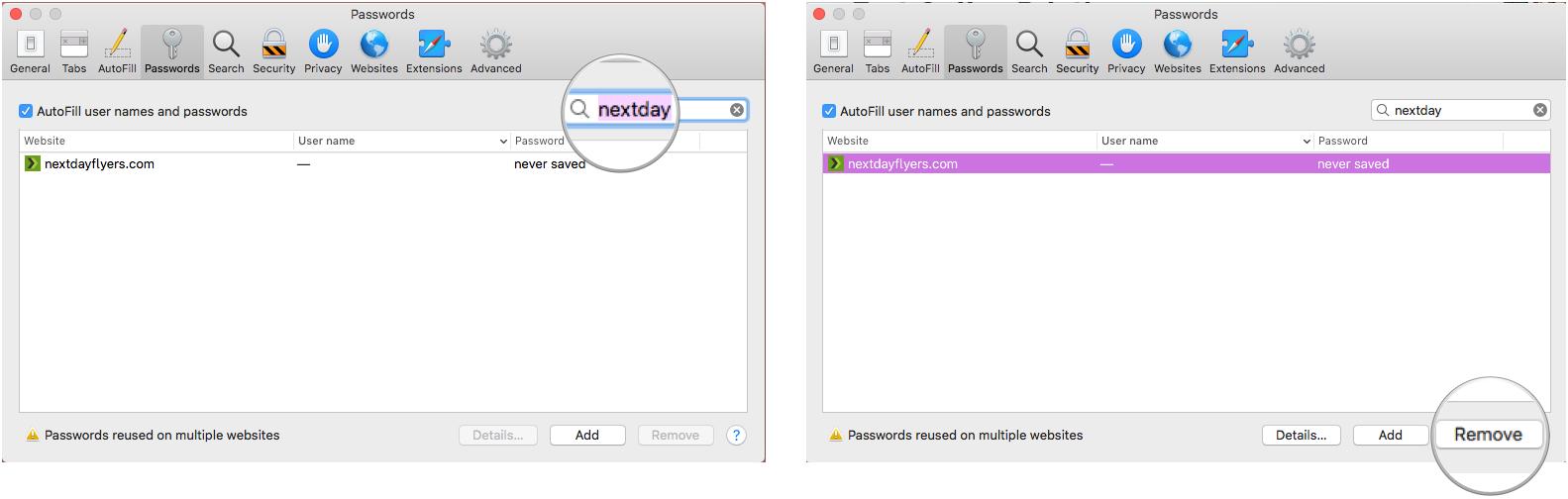
U.S. and Afghan forces successfully captured insurgents using an iPhone app
When their specialist kit failed, soldiers turned to an iPhone to get the job done.