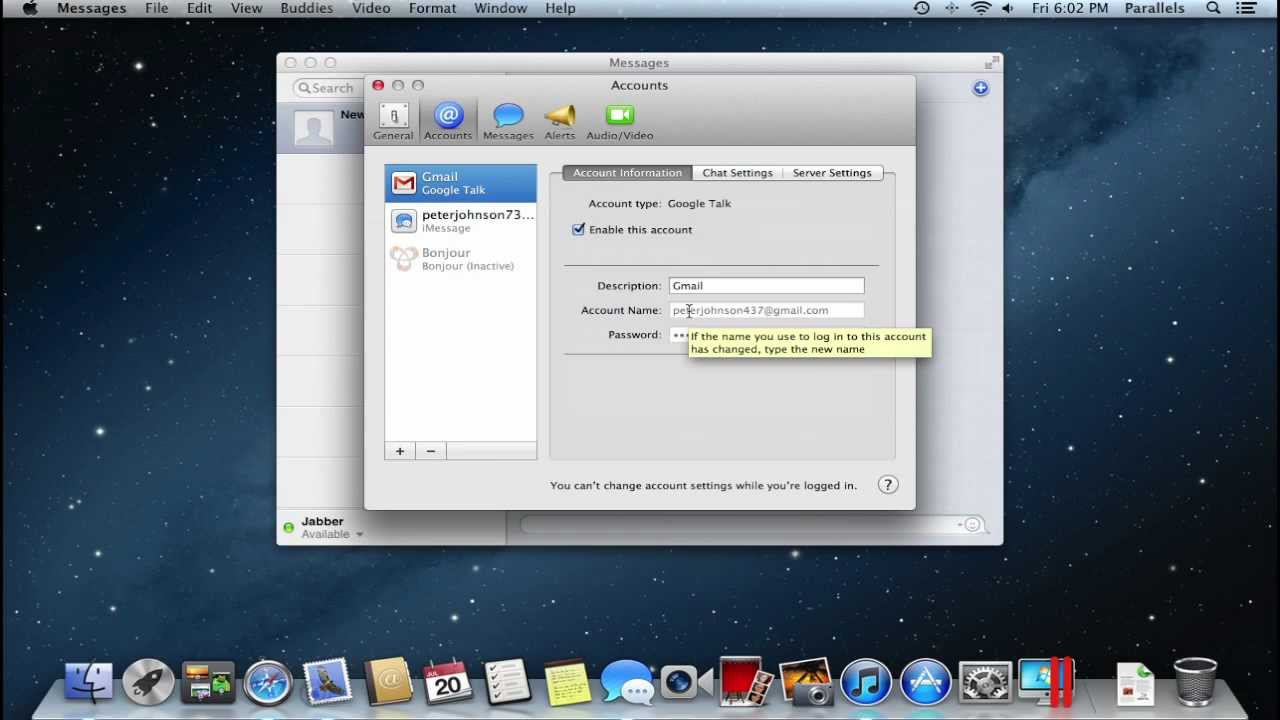
Imessage For Mac Not Working
By Marice, Last updated: August 27, 2019
Instant messaging has been a staple for years and it looks like this trend won’t slow down. We send text, email, and chat messages instantly to convey a message. Multiple apps were developed jumping on this trend of instant communication. One such app is Apple’s iMessage.
Aug 20, 2018 The beauty of the iMessage is that you can use it across all Apple devices, including the Mac.There are some people, though, who are having problems with the iMessage on their Mac. The problem is that update iMessage on Mac is not working, preventing them to properly use the messaging service on their laptop or desktop.
Apple has created iMessage to allow its users to communicate instantly. iOS, macOS, and OS X users can instantly send messages to each other through the platform. However, like most platforms, iMessage is not free of flaws.
Sometimes, it doesn’t work properly. If you’re in this article, you’re probably annoyed with your iMessage app since it’s experiencing issues. You’re in luck, though. We will give you advice on how to fix iMessage not working on Mac. Read on.
People Also Read6 Ways to Fix 'iMessage Needs to be Enabled to Send this Message'[Solved] How to Fix iMessage Not Working on iPad Step By Step
Issue: iMessage Is Not Sending Or Delivering My Messages
Trying to send a message on your Mac device but you get the red exclamation point all the time? Well, that just means the message you sent wasn’t delivered. Below some solutions to this issue.
Solution 01: Force Quit And Restart
The Apple menu has an option that allows you to Force Quit an application. Go to this menu and click Messages. Then, click the Force Quit button. Once the application is closed, you can simply restart it again.
Solution 02: Restart Your Mac Device
Sometimes, a simple restart of the computer is what you need for everything to become fully functional. You can restart your Mac by going to the Apple Menu and clicking Restart. Once that is complete, you just have to wait for your computer to open up.
Solution 03: Signing Out & Signing In
To sign out of iMessages, simply go to Message and Preferences located at the menu. You can simply find the option to sign off the account. Once this is complete, you can simply sign into the application again.
Solution 04: Enable Your iMessage Account
Go to Messages and open Preferences. Then, go to Accounts. On the left side of the screen, select iMessages. Now make sure the box labeled “Enable This Account” is checked. If it’s not, then simply check the box.
Sonix technology co ltd drivers for mac pro. These industry-leading systems deliver the high-resolution images and advanced diagnostic tools that semiconductor designers and fabricators need to verify reliability, qualify new designs, monitor production, pinpoint device failures and improve process control.Technology innovation and leadership are at our core.
Solution 05: Check Your Internet Connection
You need to connect to the Internet to use iMessage. It is best to double check if your Mac computer is actually connected to the net. If you’re experiencing issues with the connection, here are some tips to help you with this problem:
- Ensure that airplane mode is deactivated.
- If you’re in a public Wi-Fi network, make sure your device hasn’t been logged out of it. In addition, you should make sure that they don’t provide certain service or data limitations.
- Restart the Mac device.
- Restart the router.
- Instead of using your Wi-Fi, try the internet cable.
- Use another device as a hotspot. Then, connect to that specific hotspot that you made.
Solution 06: Set Date And Time
There are times when the settings for date and time mess with applications. To fix this, simply visit the Apple menu. After which, visit System Preferences and click Date & Time. Then, press Time Zone. Ensure that the option labeled “Set Date And Time Automatically” is selected. If it is already set as such, then deselect it. Then, wait for less than a minute before activating it again. Sometimes, it just needs a simple nudge.
Solution 07: Ensure That The Same Account Is Used For Both iOS and Mac Devices
Use your Mac device and go to Messages. In the app go to Preferences and press Accounts. After which, select iMessage. Then, use your iOS device. In this device, visit Settings and then go to Messages. Then, tap on Send And Receive. Finally, make a comparison between the iOS and Mac account. Make sure the two are the same.
Solution 08: Lock And Unlock Keychain Access
If the seven solutions above don’t fix the problem, then there might be an issue with Keychain. To resolve this problem, visit Launchpad. Find and open Keychain Access and press File. Lock the Keychain Login and then unlock it afterward. Enter the necessary password if you are prompted to do so.
Solution 09: Check Apple’s System Status Page
You can also check Apple’s system status page to check whether there is an outage. If maintenance is being held or an outage is present, then there is nothing wrong with your app or with your Mac device. This just means that Apple is currently experiencing issues or having something fixed that’s why their services are down.
If none of the above solutions work, then you must contact Apple’ support unit. They will look at your issue and resolve the problem using their technical knowledge and experience. Now, let’s move on to another issue associated with iMessage not working on Mac.
Issue: iMessage Is Not Syncing Between iPhone And Mac
For smooth connectivity, making sure your Mac and iPhone syncs together is important. To ensure excellent synchronization between these two devices, you can follow the tips below:
- Use your iOS device and visit Settings. Then, go to Message. Finally, activate the option labeled iMessage.
- Deactivate and then activate the iMessage option in your device. In this way, the connectivity between devices is refreshed.
- Checking the Wi-Fi connection is a simple way of ensuring that your device is actually connected to the Internet.
- Delete old, unimportant threads and messages within iMessage for better connectivity.
- Press the option “Send And Receive” (found in Settings > Message) using your iOS device. This will allow synchronization between your email address and phone number.
Tip: If You’re Experiencing Issues, Back Up iMessages & Optimize Your Mac
If you’re experiencing issues with iMessage on your Mac device, it is best to back it up before having it fixed by Apple’s support team. In this way, you don’t lose important messages and attachments. To do this, you can use FoneDog’s iOS Data Backup & Restore tool.
The said software can back up any type of file within your Mac (or any iOS device) and restore it to your desired location. Messages, contacts, photos, videos, documents, and other file types can be instantly copied into a single backup file which you can restore for future use.
You can also use FoneDog’s PowerMyMac tool to speed up your Mac. Unnecessary files might be causing issues on your apps thus slowing them down. This tool can help delete junk data and put your Mac back in excellent condition.
In Conclusion
iMessage might not be working on your Mac by not delivering messages and not syncing with your iPhone. In this case, you can follow various solutions above to help you with these issues. In case you need the Apple support team to fix the iMessage issue, you can always back up its contents using FoneDog’s iOS Data Backup & Restore tool. Finally, you can use the said company’s PowerMyMac software to speed up your Mac and delete unnecessary junk that might cause your applications to “not” work properly.
ExcellentThanks for your rating.
Rating: 5.0 / 5 (based on 1 ratings)
When you send messages from your iPhone, some display in blue while others are green. The blue messages use iMessage, Apple’s proprietary messaging service, while the greens are standard SMS/MMS messages. If you turn iMessage off, all your messages send as standard messages and display in green.
What if you didn’t turn off iMessage, but your messages all display in green anyway? This is a problem, and iMessage doesn’t exactly make it easy to figure out what’s going wrong.
iMessage Not Working? Make Sure You Actually Have a Problem
Before you assume the worst, it can’t hurt to examine the problem. Are you sure iMessage isn’t working with anyone, or is it just not working with one contact?
If you’re having trouble with iMessage when sending messages to a single contact, the problem could be on their end. On the other hand, if iMessage isn’t working with any of your contacts, and you know they’re using iMessage, the problem is probably happening with your device.
Send a Test Message (or Two)
If you haven’t already, try sending a message to a friend or family member you know uses iMessage. If iMessage doesn’t work with them, try contacting another person that you know uses iMessage. This will help you figure out if the problem is on your device.
You may not have multiple contacts you can check with if most of your friends use Android. In this case, if you have multiple devices with iMessage, try sending messages with each. That way you can see if it works on your Mac but not your iPhone, for instance.
If iMessage is working but your messages aren’t delivering, this is another subject entirely. Instead, read our guide to fixing “iMessage Not Delivered” on your iPhone How to Fix 'iMessage Not Delivered' on Your iPhoneSeeing an 'iMessage not delivered' error? We'll walk you through the essential tips for when iMessages won't deliver. Read More .
Make Sure iMessage Is Configured Correctly
Even though you have iMessage enabled, you may not have it enabled for a specific number. This is easy to check. On an iPhone or iPad, open Settings and scroll down to Messages. It sounds obvious, but make sure the iMessage slider is enabled here. Then, find and tap on Send & Receive.
Here you’ll see the phone numbers and email addresses you can associate with iMessage. Make sure all the numbers and email addresses you want to use are enabled.
On a Mac, open the Messages app. In the Messages menu in the upper-left corner of the screen, select Preferences, then go to the iMessage tab. Make sure any number or email address you want to use with iMessage is enabled here.
If you’re having issues on multiple devices, repeat these steps on any device you’re having issues with.
Try a Reboot
On your Mac, you likely end up rebooting at least once a week, but this is less common on an iPhone or iPad. This alone can help, but there’s another step you’ll want to take to resolve iMessage issues. You’ll want to turn off iMessage, reboot, then turn it back on.
On an iPhone or iPad, launch Settings, then scroll down to Messages. The iMessage toggle is located at the very top of the screen. Turn it off, reboot your device, then turn it back on using the same method.
On a Mac, launch the Messages app and select Preferences in the app menu at the top-left of the screen. Go to the iMessage tab, and under your Apple ID, uncheck Enable this account. Reboot, then turn it back on.

To be extra thorough, you may want to do this for every device you use with iMessage.
Sign Out and Back In to iMessage
This is another method so simple that it can’t hurt to try: log out of, then back into, iMessage.
On an iPhone or iPad, open the Settings app and scroll down to Messages. Here, scroll down and tap Send & Receive. In this menu, tap on your Apple ID at the top of the screen. In the dialog that pops up, tap Sign Out.
After you sign out, tap on Use your Apple ID for iMessage. In the dialog that pops up, it will show your Apple ID and ask if you want to log in with that. Tap Sign In to log in with that ID.
On a Mac, open the Messages app. Select the app menu in the upper-left portion of the screen and open Preferences, then choose the iMessage tab.
In the top-right of this screen, click on Sign Out, then click the button also labeled Sign Out. Casio lk 300tv drivers for mac. You’ll immediately see a login screen, with your Apple ID email address already entered. Enter your password, then choose Next.
Reset Network Settings
This is an iOS-only option, and worth trying if iMessage still isn’t working after trying the above fixes. Resetting your network settings is a fix for several iPhone and iPad issues, and can often fix iMessage-related problems.
Launch Settings, then scroll down and select General. Here, scroll again and select Reset at the bottom of the screen. Finally, tap on Reset Network Settings.
Don’t worry about losing any data; this will only reset network settings. All apps and files on your iPhone or iPad will remain untouched. However, your phone will forget saved Wi-Fi networks, so you’ll need to enter their passwords again.
Other Possible iMessage Fixes Worth Trying
There are a few other possible fixes you can try when iMessage is not working. If you’re not receiving iMessages on a certain device, one simple tip is to try sending a message from that device. This is something that several Mac and iOS users on the internet have reported working for them. It might sound strange, but it’s worth a try.
Another possible fix is to check if a macOS or iOS update is available. This is especially true if you’ve recently updated. Apple issues updates to improve your device and fix bugs, but they can sometimes introduce new bugs. If this is the case, Apple may have already issued a new update with a fix.
Finally, if nothing else works, you can try contacting Apple support. They may have options beyond what we’ve compiled here.
Having Trouble With Regular Text Messages Too?
Hopefully, one of the above fixes has your iMessages working again. If you’re having the problem on multiple devices, you’ll need to repeat the step that worked for you on that device. If that doesn’t fix it, hopefully another one of the steps will.
What if your standard SMS or MMS messages aren’t working? Fortunately, we have some fixes for that as well. Take a look at our list of tips to try if your iPhone isn’t sending text messages iPhone Won't Send Text Messages? 10 Possible Fixes to TryHaving an issue where your iPhone won't send text messages? Check out these troubleshooting tips to get back to texting fast. Read More .